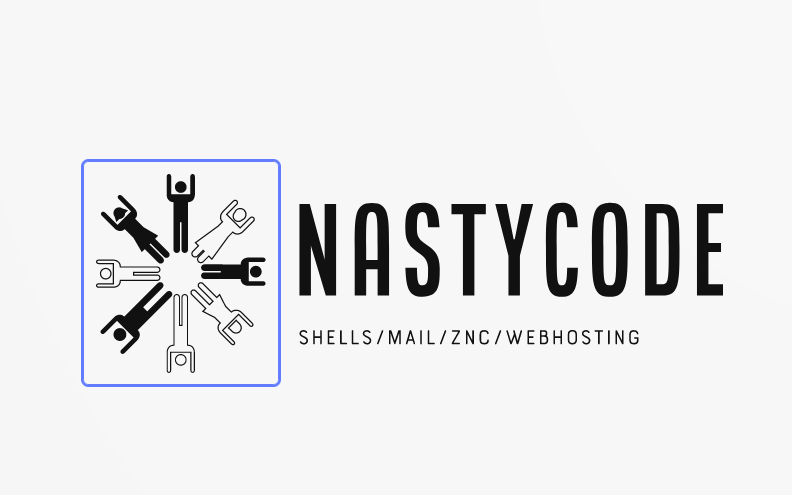Bouncer /
Connecting with Thunderbird
Thunderbird is an open-source mail client that can also be used for IRC.
- Click on the menu button, then click on
New.
Attach:thunderbird-new.png - Click on
Chat Account
Attach:thunderbird-chat.png - Choose
IRC
Attach:thunderbird-protocol.png - Fill in your nickname and server (it will look like
example.ircnow.org).
Attach:thunderbird-server.png - If you have a NickServ password, you can enter it here. Otherwise, leave this blank. NOTE: This is not the same as the bouncer password from IRCNow.
Attach:thunderbird-password.png - Set port to 31337 and check
SSL.
Attach:thunderbird-options.png - Review the settings and click
Done.
Attach:thunderbird-summary.png - Click on the menu button again, then select
Settings.
Attach:thunderbird-preferences.png - Slide the page until the very bottom, then, click Config Editor
Attach:thunderbird10.png - Type
messenger.account.accountN.options.serverPasswordin the field, where N is the number of the account. In this case, it is 1.
Attach:thunderbird-string.png - Press
OK, then enter your bouncer username, the network you want, and bouncer password in the formatusername/network:password-- for example, if your username isjohnand you want to connect toircnow, you might fill injohn/ircnow:abcde12345.
Attach:thunderbird-string3.png - If you see a message saying ZNC is not yet connected, type
/znc connect-- wait a few minutes to connect.